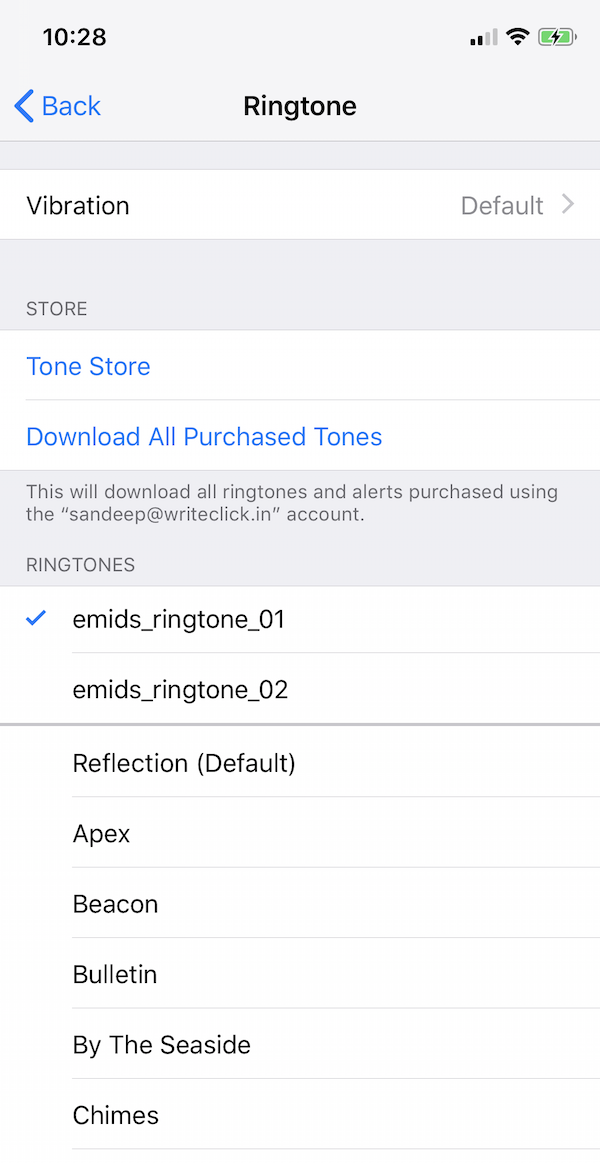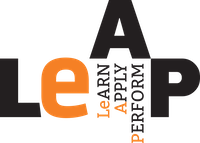There are two versions of our ringtone.
There are two versions of our ringtone.
For Android users:
Download the desired clip from the following links and save it to your music library. Follow the steps mentioned and you are set.
This process varies slightly depending on the phone’s manufacturer and the software installed.
- Open Settings.
- Tap Sound. If you don’t see a section with Sounds in the title, type “Ringtone” into the search bar at the top of your Settings app.
- Tap Phone ringtone.
- Tap the emids_ringtone_01 (or 02) you added to your library.
- Tap Save or OK.
If emids ringtone has been properly set, you will see its name underneath Phone ringtone.
For iPhone users:
You will need iTunes running on a PC or a Mac.
- Download the desired version of the tune from here: (You will not be able to preview this version on the browser, download the file and play.)
https://emids-my.sharepoint.com/:u:/p/corpcomm/EQsvqOjIs_9Lswx2wojRsl0BOPXrwbw2V3oKJlL08TEeJw?e=AEmrGihttps://emids-my.sharepoint.com/:u:/p/corpcomm/ET8rTaUkqgRPr-AjaG5d3qoBGvMMmwBot9mHAx_-azHSAA?e=XXDsxF - Save it to your Desktop
- Plug your iPhone into your computer. Your iPhone will appear on the left-hand side iTunes menu under Devices
- Now drag and drop the saved file from your Desktop to your iPhone in iTunes.
- You will see the copied tune under Tones.
- Click Sync.
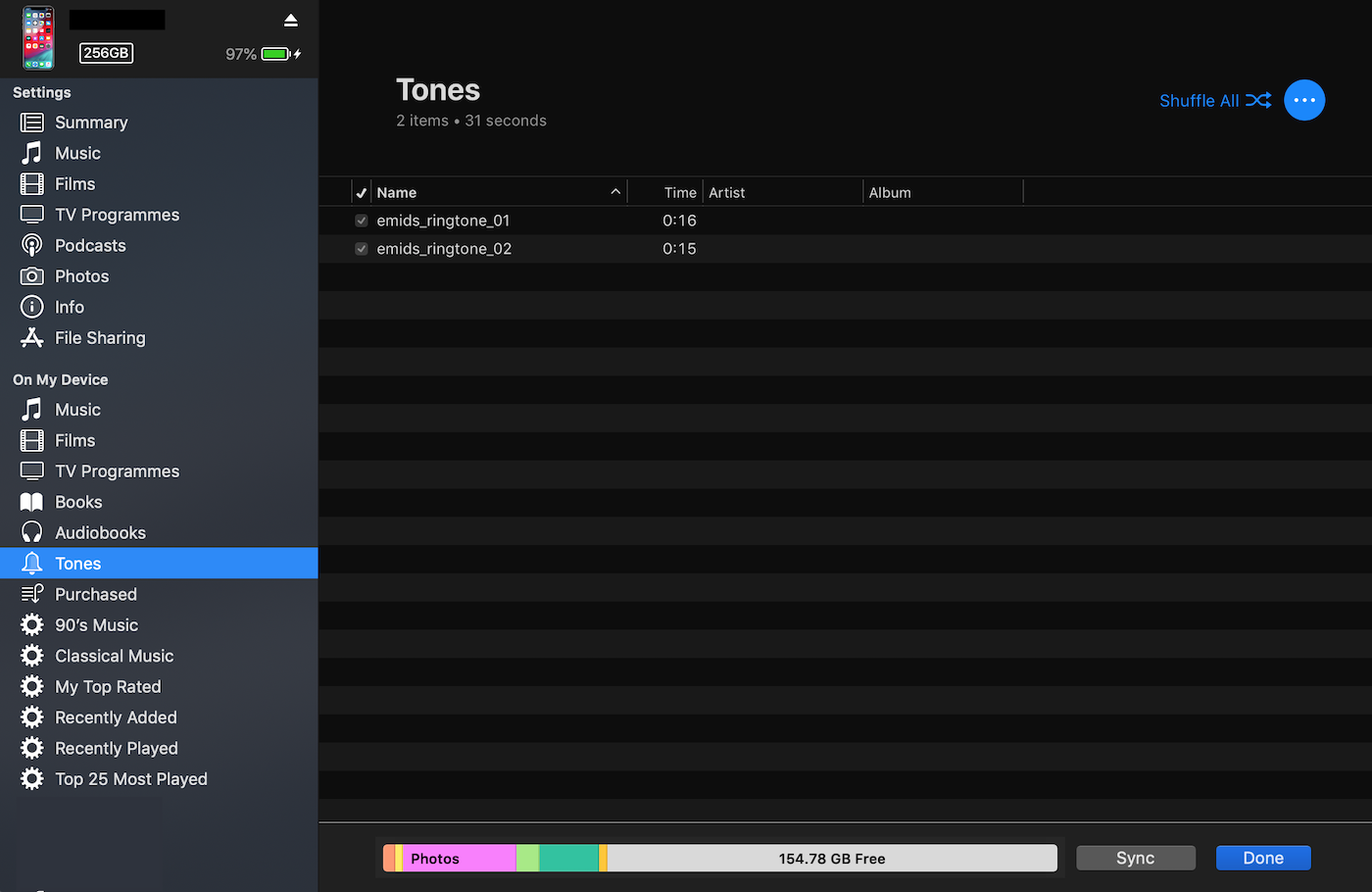
7. On your iPhone
- Open the Settings app.
- Tap Sounds & Haptics.
- Tap Ringtone.
- Under Ringtones, you should see your ringtone file as an option. Select it, and click on < Back